📱 🖥 CSS para layout
Dicas para desenvolver com HTML e CSS para sites responsivos
Esse artigo é baseado em uma apresentação que fiz na empresa onde trabalho.
Métodos de disposição (display)
Os métodos de display são para controlar a disposição, tamanho e interação com outros elementos que estão disputando por espaço por perto.
display: none
Esse é o modelo mais cru, apenas não exibe o elemento na página.
display: block
Ocupa a linha inteira onde estiver. Se um elemento com block estiver em uma linha, ele vai estar lá sozinho (a menos que o elemento pai tenha display: flex ou display: grid).
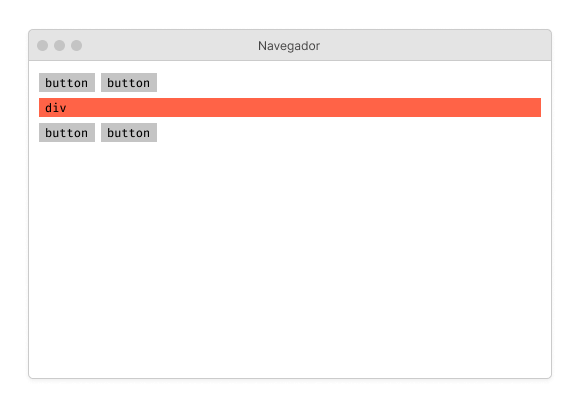
Código para display: block:
<style>
div {
background: tomato;
}
</style>
<button>
button
</button>
<button>
button
</button>
<div>
div
</div>
<button>
button
</button>
<button>
button
</button>
O motivo da div estar ocupando uma linha inteira, é porque ela tem display: block por padrão, isso significa que ela vai ocupar a largura possível do elemento pai. Mesmo se forçarmos o tamanho dela para ser menor, ela ainda ocupará uma linha inteira.
Os <button> não estão ocupando uma linha inteira, pois seu padrão é ter display: inline-block.
display: inline
display: inline, como o nome diz, é um que ocupa o espaço do conteúdo (como um texto), e permite que outros elementos sejam colocado a seu lado. Ele tem uma característica boa para elementos dentro de textos, pois não altera o ritmo e espaçamentos do texto na horizontal, dando a possibilidade de fazer mudanças visuais em conteúdo menores dentro de um texto.
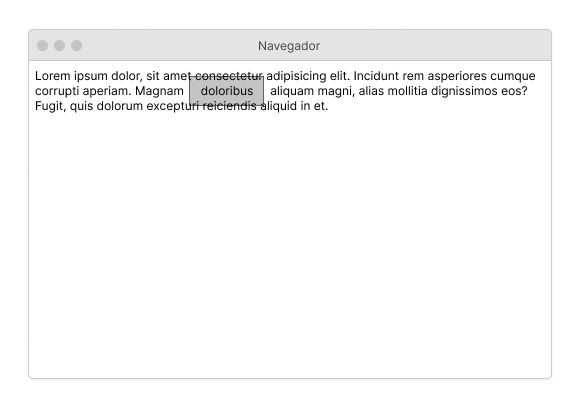
Código para display: inline:
<style>
span {
padding: 8px;
background: rgba(0, 0, 0, .3);
border: 1px dotted black;
}
</style>
Lorem ipsum dolor, sit amet consectetur adipisicing elit. Incidunt rem asperiores cumque corrupti aperiam. Magnam <span>doloribus</span> aliquam magni, alias mollitia dignissimos eos? Fugit, quis dolorum excepturi reiciendis aliquid in et.
No exemplo, usamos o <span>, que tem naturalmente display: inline. Se você reparar bem, ele adiciona padding (um espaço interno) de 8px. Mas ele não mexe nas linhas acima ou abaixo, ele só move o conteúdo anterior e posterior na horizontal. Esse tipo de display é bastante recomendado para textos.
display: inline-block
É uma mistura do inline e do block. Ele não ocupa uma linha inteira, mas ele consegue alterar o fluxo horizontal de um texto.
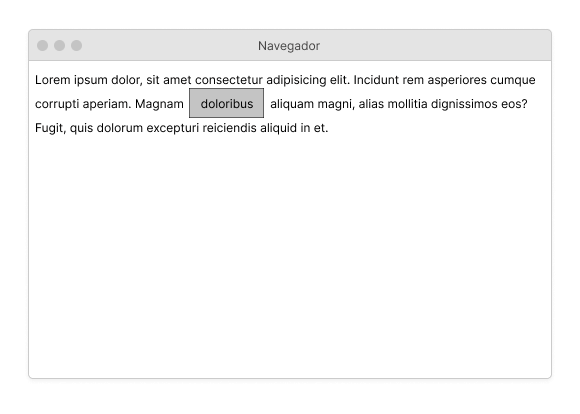
Código para display: inline-block:
<style>
span {
display: inline-block;
padding: 8px;
background: rgba(0, 0, 0, .3);
border: 1px dotted black;
}
</style>
Lorem ipsum dolor, sit amet consectetur adipisicing elit. Incidunt rem asperiores cumque corrupti aperiam. Magnam <span>doloribus</span> aliquam magni, alias mollitia dignissimos eos? Fugit, quis dolorum excepturi reiciendis aliquid in et.
Métodos de disposição que alinha os filhos
São os métodos de disposição que podem ter as propriedades do display: block e display: inline-block, porém com a capacidade de alterar a disposição dos elementos filhos.
display: flex
Hoje em dia é o display que mais uso, por ser muito versátil no desenvolvimento responsivo.
Esse método é para organização dos elementos filhos diretos. Eu gosto de utilizar quando estamos trabalhando com apenas uma orientação (vertical ou horizontal).
Age como display: block, porém também mexe na disposição de todos os filhos diretos. Ele tem muitas capacidades, você pode aprender bastante sobre ele no site do Flexbox Froggy, que tem exercícios práticos para aprender.
Vou mostras as principais opções que ele da, que são as que eu mais uso.
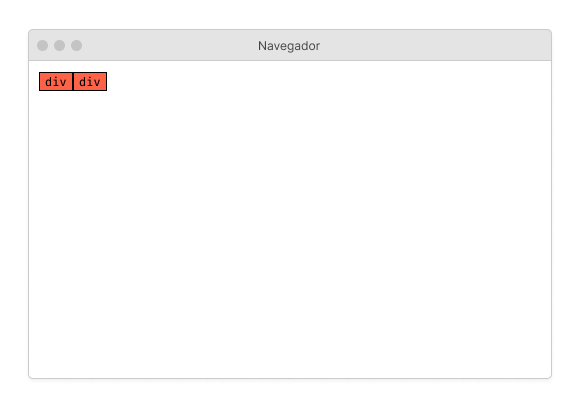
Código para display: inline-block:
<style>
main {
display: flex;
}
div {
background: tomato;
border: 1px solid;
padding: 0 2px;
}
</style>
<main>
<div>Hello</div>
<div>world!</div>
</main>
No exemplo acima, podemos enxergar como o método de exibiçao padrão das divs são alterados quando o elemento pai está com display: flex. Ele deixa por padrão a largura o tamanho do conteúdo dos filhos, e a altura de todos os elementos com a altura do maior elemento.
Podemos modificar a largura de um filho especificando no próprio elemento filho (que nesse caso de exemplo é uma div).
A altura, podemos tanto especificar no elemento que deseja mudar a altura, ou deixando todas com o tamanho do conteúdo alterando o align-items.
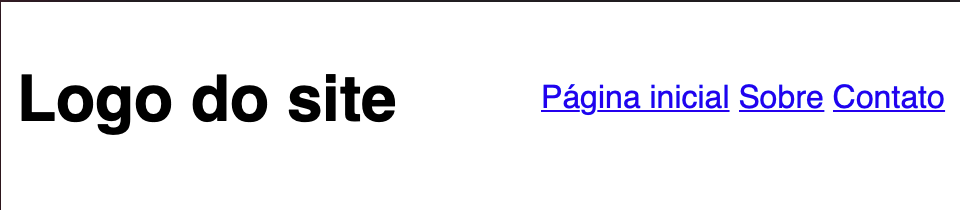
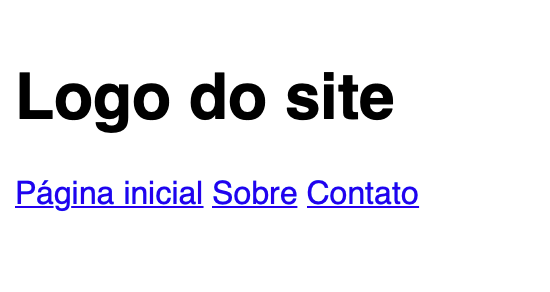
Cabeçalho responsivo com flexbox sem o uso de media-queries:
<style>
main {
display: flex;
flex-wrap: wrap;
justify-content: space-between;
align-items: center;
}
div {
background: tomato;
border: 1px solid;
padding: 0 2px;
}
</style>
<main>
<h1>
Logo do site
</h1>
<nav>
<a href="#">Página inicial</a>
<a href="#">Sobre</a>
<a href="#">Contato</a>
</nav>
</main>
Esse display consegue ser responsivo sem o uso de media-queries (que são especificações de css de acordo com tamanho de tela, impressão, entre outros) quando utilizamos o flex-wrap. O flex-wrap quebra a linha do flex quando os elementos não cabem mais na mesma.
Também utilizei o align-items: center para alinhar o título Logo do site com o menu, pois o título por ter uma altura maior, ocupa maior espaço.
Recomendo brincar com o FlexboxFroggy para conseguir aproveitar bastante as propriedades do flexbox.
display: grid
Esse é um modelo bem complexo, gosto de usar para quando estou trabalhando nas duas orientações (horizontal e vertical), que formam uma matriz (como uma tabela, mesmo).
Como o flexbox, o display: grid também tem um site que ajuda a aprender como utilizá-lo, o Grid Garden.
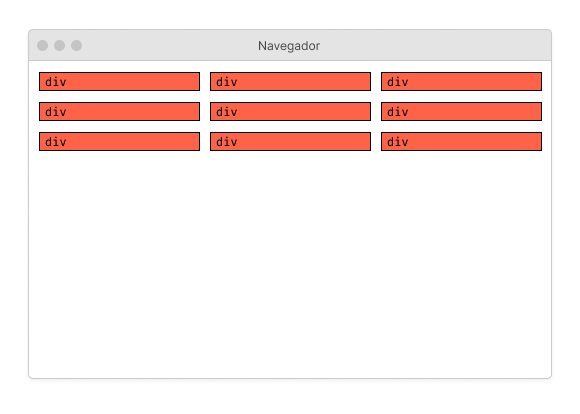
Código para um grid responsivo sem o uso de media-queries:
<style>
main {
display: grid;
grid-template-columns: repeat(auto-fit, minmax(400px, 1fr));
gap: 1em;
}
div {
background: tomato;
border: 1px solid;
padding: 1em;
}
</style>
<main>
<div>div</div>
<div>div</div>
<div>div</div>
<div>div</div>
<div>div</div>
<div>div</div>
</main>
A linha mais importante desse caso de display: grid é a grid-template-colums, que define o tamanho da coluna. Com ela definimos o tamanho mínimo e o máximo da largura dos itens dentro da nossa grade. Onde está escrito auto-fit é o número de colunas que queremos, podemos colocar um número fixo ou deixar o navegador escolher para a gente de acordo com o tamanho da largura do dispositivo que está acessando a página, ou da limitação que tem o elemento pai.
Como funciona esse cálculo? Temos o tamanho mínimo de 400px, e o máximo de 1fr (uma fração), o navegador vai olhar o tamanho disponível para os elementos, e se couber 2 elementos de 400px, ele colocará 2, se couber 3, 1, 6, o navegador faz esse cálculo sozinho e não precisamos nos preocupar com essas coisas. Podemos ainda utilizar media-queries para ajustes, não utilizo muito.
O gap, é o espaço entre os elementos dentro do grid.
Alguns truques a mais
Como última parte desse artigo, vou deixar algumas dicas de como desenvolver sem ter que alterar tudo de forma específica.
Formatação de textos, títulos e links
Eu gosto de formatar os textos do site diretamente na raiz, para ter apenas um lugar para alterar.
:root {
--font-family: sans-serif;
}
body {
margin: 0; // Para tirar a margem padrão de 8px
line-height: 1.62em; // Um espaço padrão entre as linhas agradável
font-family: var(--font-family); // Definir a fonte logo no começo
}
a {
color: #0074de;
}
a:hover {
color: #68b5fb;
}
h1, h2, h3, h4, h5, h6 {
line-height: 1.2em
}
input, button, textarea {
// Inputs tem tamanho e fontes diferentes por padrão
font-size: 1em;
font-family: var(--font-family);
}
Criar um container com um tamanho máximo
Utilizo para delimitar a largura máxima que quero que meu conteúdo consiga alcançar, considero importante por questão de leitura para não deixar linhas muito longas.
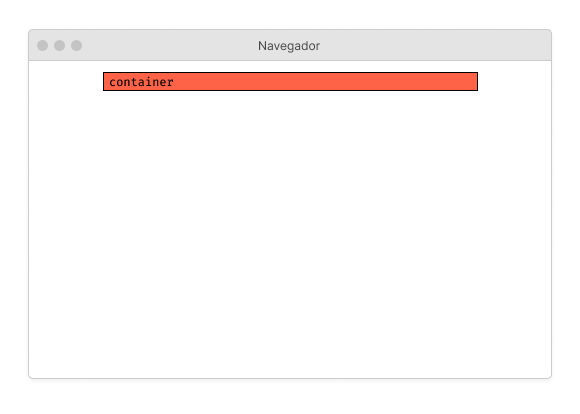
.container {
max-width: 800px;
margin-right: auto;
margin-left: auto;
}
Atualização: 02/05/2021
Position e afins
As posições do CSS são propriedades que ajudam a sobrepor elementos. Como colocar um texto em cima de uma imagem, adicionar um botão de play em cima de uma imagem, fazer um menu sobrepor o resto do conteúdo, entre muitas outras coisas.
position: absolute
Essa posição faz o elemento ficar acima do conteúdo, e não ocupar espaço na página. Quando se usa posição absoluta, você pode controlar as opções de top, right, left e right do elemento que deseja posicionar. Se não tiver nenhum elemento pai com posição relativa, ele ira ficar relativo ao elemento html.
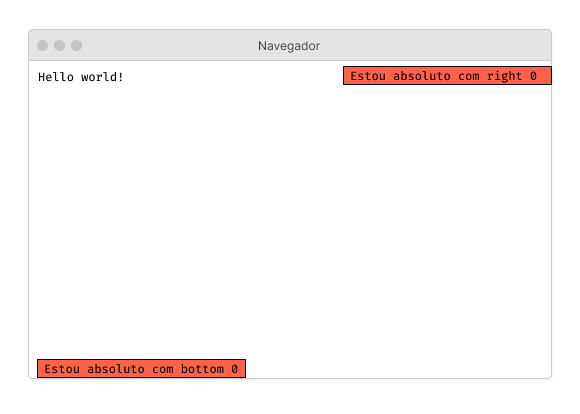
<style>
.bottom,
.right {
position: absolute;
background: tomato;
}
.bottom {
bottom: 0;
}
.right {
right: 0;
}
</style>
<div class="bottom">Absoluto com bottom 0</div>
<div class="right">Absoluto com right 0</div>
<p>Hello world!</p>
No exemplo acima conseguimos notar que mesmo o paragráfo estando por último, ele está na posição como se não houvessem divs com textos acima. As duas divs estão com posição absoluta, por isso não ocupam espaço e não alteram o ritmo da página.
position: relative
Uma das mais importantes tipo de posição, por que com ela você pode controlar a posição dos elementos em relação ao que está relativo. O position relative altera a posição do position absolute e sticky.
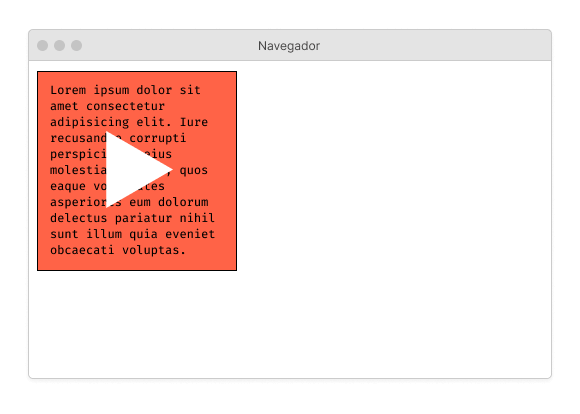
<style>
.play {
position: relative;
width: 220px;
height: 220px;
background: tomato;
padding: 1em;
box-sizing: border-box;
}
.icon {
position: absolute;
top: 0;
right: 0;
bottom: 0;
left: 0;
margin: auto;
width: max-content;
height: max-content;
font-size: 4em;
color: #fff;
}
</style>
<div class="play">
Lorem ipsum dolor sit amet consectetur adipisicing elit. Iure recusandae corrupti perspiciatis eius molestias, quasi, quos eaque voluptates asperiores eum dolorum delectus pariatur nihil sunt illum quia eveniet obcaecati voluptas.
<span class="icon">▶</span>
</div>
No exemplo acima inserimos um ícone de iniciar (▶) acima de um texto, porém deixando o alinhamento relativo ao elemento pai com a classe .play. Isso significa que os controladores de posição top, right, bottom e left estão usando como referência a posição da div com a classe .play.
Também utilizei de um truque velho para centralizar o íconde de inciar, coloquei 0 nos 4 parametros de controle de posição, defini um tamanho para o ícone utilizando max-content para altura e largura e por final, adicionei um margin: auto. Isso faz o ícone se alinhar ao centro da div utilizando a div .play como referência. É assim que as pessoas geralmente alinham conteúdo acima de imagens para miniaturas de vídeos com um ícone de play.
Se você estiver usando um navegador que não de suporte para a API de compartilhamento, você poderá ver como é utilizado aqui no blog com o botão de compartilhar.
position: sticky
Esse é um jeito de fazer o conteúdo ficar preso ao elemento relativo mesmo ao rolar a página, novamente, se não houver elemento pai com posição relativa, ele irá usar a posição da tag html como referência. Para mim esse tipo de posição eliminou a necessidade de utilizar o antigo position: fixed, ou pelo menos não cai em nenhum caso que eu precise utilizá-lo novamente.
O position sticky ainda ocupa espaço na tela, mudando o ritmo do conteúdo, porém considero uma boa coisa.
<style>
.header {
position: sticky;
top: 0;
background: tomato;
}
</style>
<header class="header">
Hello header!
</header>
<p>Lorem ipsum dolor sit amet consectetur adipisicing elit. Iste in voluptas possimus optio tempora asperiores veniam. Est provident velit repellat voluptatibus, laudantium saepe nobis iusto non. Accusantium obcaecati non eaque.</p>
<!-- e muitos outros paragrafos -->
Olhando no exemplo acima, temos o header com position sticky. E não temos um position relative para ditar sobre o que ele vai ficar fixo, isso significa que vai ficar fico em relação ao elemento html. O bom disso é que podemos fazer multiplos headers com sticky que ficariam presos ao conteúdo com posição relativa. Isso me fez nunca mais utilizar o position fixed.
Outra coisa é a parte de ocupar espaço. Antes precisaríamos sempre adicionar uma margem ao topo do primeiro elemento, ou um padding bottom ao elemento pai para não sobrepor o primeiro conteúdo por não ocupar espaço.
Conclusão
Eu creio que o display e position sejam as partes mais importantes para se aprender no CSS para conseguir entregar qualquer tipo de interface que queira. Não vou ensinar o position fixed pois o acho obsoleto para meus usos atuais. E é isso, espero que gostem dessa atualização, e qualquer coisa tem meu instagram no cabeçalho do site, podem entrar em contato caso precisem de alguma ajuda. Ciao :D